centos7.9使用
more 注释之前的内容被视为文章摘要。
一、环境安装
1.JDK安装
这里安装JDK版本jdk-8u11-linux-x64.tar.gz
注:在登录centos服务器之后切换到根(root)目录下
cd /1.在root权限下,在根目录下创建文件夹
mkdir -p /usr/local/java切换到/usr/local/java目录下
cd /usr/local/java将该jdk-8u11-linux-x64.tar.gz压缩包上传到当前位置
2.解压jdk-8u11-linux-x64.tar.gz压缩包
tar -zxvf ./jdk-8u11-linux-x64.tar.gz -C /usr/local/java/然后切换到根目录下
cd /3.编辑Linux系统中环境变量所在文件
vi /etc/profile4.在文件最后加入环境变量设置,加入后保存文件
export JAVA_HOME=/usr/local/java/jdk1.8.0_11 #这是自己的jdk所在位置
export
CLASSPATH=.:$JAVA_HOME/jre/lib/dt.jar:$JAVA_HOME/jre/lib/rt.jar:$JAVA_HOME/jre/lib/tools.jar
export PATH=$PATH:$JAVA_HOME/bin5.让环境变量生效
source /etc/profile6.测试JDK是否已经配置好
#执行命令
java -version
#显示如下
java version "1.8.0_11"
Java(TM) SE Runtime Environment (build 1.8.0_11-b12)
Java HotSpot(TM) 64-Bit Server VM (build 25.11-b03, mixed mode)
#执行命令
javac-version
#显示如下
javac 1.8.0_112 .Docker安装
在拉去之前,先配置镜像加速器
阿里云镜像获取地址:https://cr.console.aliyun.com/cn-hangzhou/instances/mirrors,登陆后,左侧菜单选中镜像加速器就可以看到你的专属地址了:
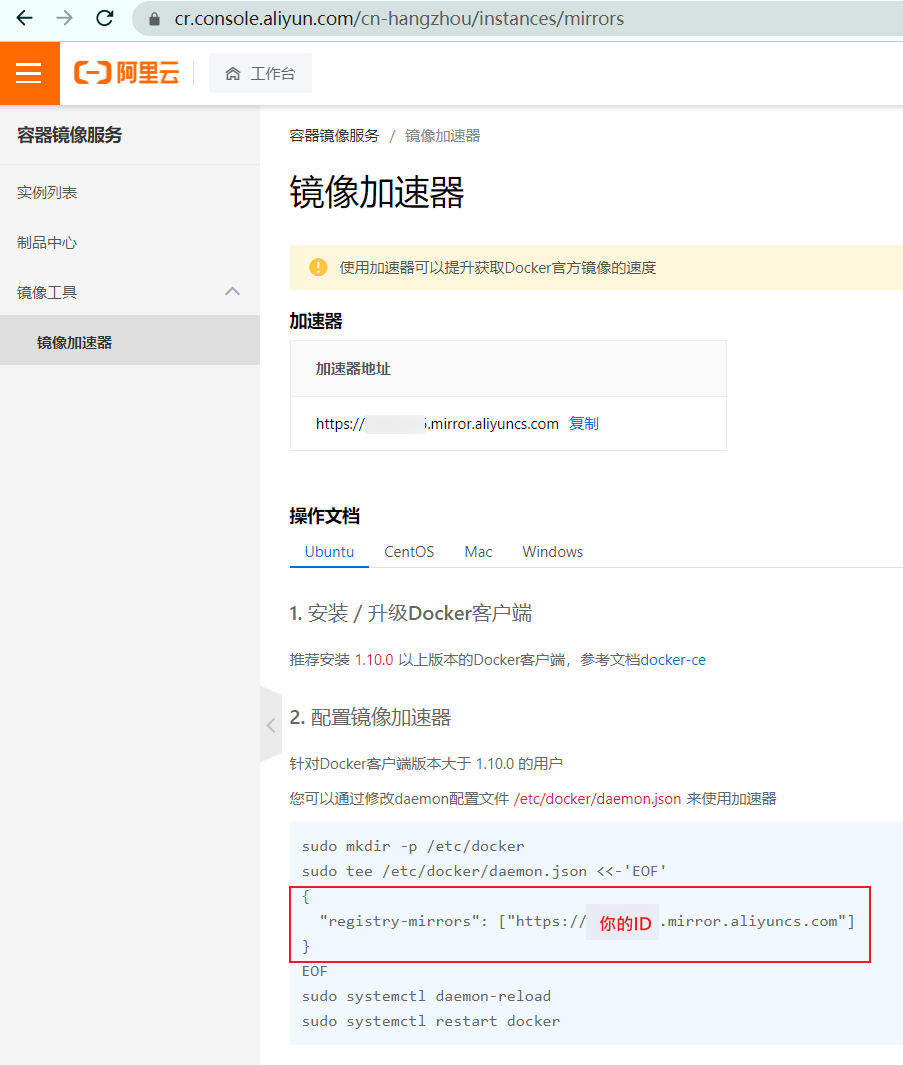
因为工作的需要,需要把docker 启动后的路径改成/data,所以就会用到:/etc/docker/daemon.json 是docker 的配置文件,默认是没有的,需要我们手动创建,可配置项如下:
#在根目录下
cd /
#创建docker目录
mkdir -p /etc/docker
# 切换到docker目录下
cd /etc/docker
# 创建daemon.json
touch daemon.json然后打开下面的配置文件:
# 在根目录下打开该配置文件
vi /etc/docker/daemon.json在/etc/docker/daemon.json文件末尾增加如下内容:
{
"registry-mirrors": ["https://你的ID.mirror.aliyuncs.com"]
}修改完daemon.json文件后,需要让这个文件生效
a.修改完成后reload配置文件
sudo systemctl daemon-reload
b.重启docker服务
sudo systemctl restart docker.service
c.查看状态
sudo systemctl status docker -l
d.查看服务
sudo docker info
为什么配置这个呢?原因是docker下载镜像速度慢,需要配置国内镜像加速。
Docker可以运行在MAC、Windows、CentOS、UBUNTU等操作系统上,本课程基于CentOS7安装Docker
#1、yum包更新到最新
yum update
#2、安装需要的软件包,yum-util提供yum-config-manager功能,另外两个是devicemapper驱动依赖的
yum install -y yum-utils device-mapper-persistent-data lvm2
#3、设置yum源
yum-config-manager --add-repo https://download.docker.com/linux/centos/docker-ce.repo
#4、安装docker,出现输入的界面都按 y
yum install -y docker-ce
#5、查看docker版本,验证是否验证成功
docker -v2.1docker命令
1.进程相关命令
启动docker服务:
systemctl start docker停止docker服务:
systemctl stop docker重启docker服务:
systemctl restart docker查看docker服务状态:
systemctl status docker设置开机启动docker服务:
systemctl enable docker2.镜像相关命令
镜像命令包括如下内容:查看镜像、搜索镜像、拉取镜像、删除镜像
查看镜像:查看本地所有的镜像
docker images
docker images –q #查看所用镜像的id搜索镜像:从网络中查找需要的镜像
docker search 镜像名称
docker search redis #查找redis镜像拉取镜像:从Docker仓库下载镜像到本地,镜像名称格式为名称:版本号,如果版本号不指定则是最新的版本lastest。
如果不知道镜像版本,可以去dockerhub搜索对应镜像查看。
docker pull 镜像名称
docker pull redis #下载最新版本redis
docker pull redis:5.0 #下载5.0版本redis删除镜像:删除本地镜像
docker rmi 镜像id #删除指定本地镜像
docker images -q #查看所有的镜像列表
dockerrmi `docker images -q` #删除所有本地镜像3.容器相关命令
查看容器、创建容器、进入容器、启动容器、停止容器、删除容器、查看容器信息
查看容器
docker ps #查看正在运行的容器
docker ps –a #查看所有容器创建并启动容器
docker run 参数参数说明:
-i:保持容器运行。通常与-t同时使用。加入it这两个参数后,容器创建后自动进入容器中,退出容器后,容器自动关闭。
-t:为容器重新分配一个伪输入终端,通常与-i同时使用。
-d:以守护(后台)模式运行容器。创建一个容器在后台运行,需要使用dockerexec进入容器。退出后,容器不会关闭。
-it创建的容器一般称为交互式容器,-id创建的容器一般称为守护式容器
--name:为创建的容器命名。
docker run -it --name=c1 centos:7 /bin/bash #创建交互式容器
docker run -id --name=c2 centos:7 #创建守护式容器注意:交互式容器,exit后容器自动关闭,守护式容器会在后台执行
进入容器
docker exec -it c2 /bin/bash #进入容器停止容器
docker stop 容器名称启动容器
dockerstart容器名称删除容器:如果容器是运行状态则删除失败,需要停止容器才能删除
docker rm 容器名称查看容器信息
docker inspect 容器名称4.Docker容器的数据卷
....
3.Docker应用部署
3.1MySQL部署
分析
容器内的网络服务和外部机器不能直接通信
外部机器和宿主机可以直接通信宿主机和容器可以直接通信
当容器中的网络服务需要被外部机器访问时,可以将容器中提供服务的端口映射到宿主机的端口上。外部机器访问宿主机的端口,从而间接访问容器的服务。
这种操作称为:端口映射
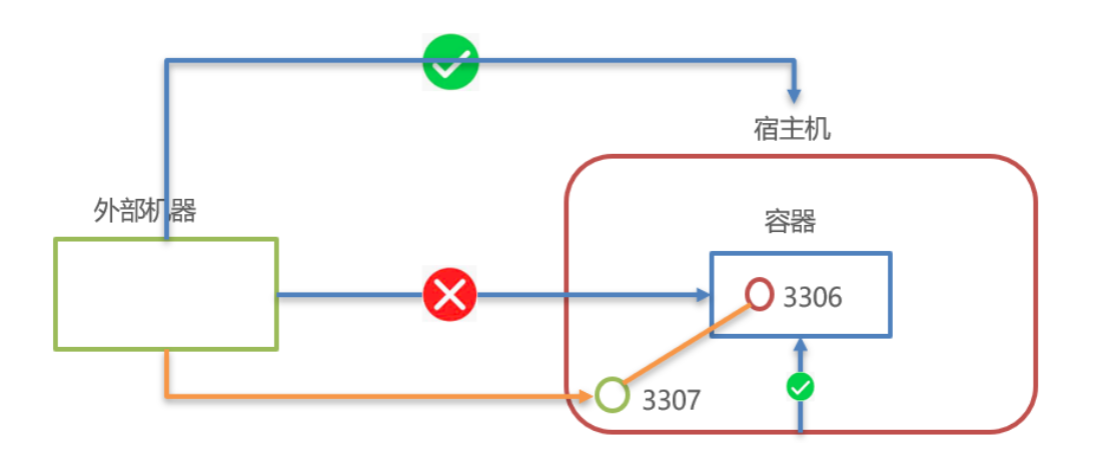
1.搜索mysql镜像
docker search mysql2.拉取mysql镜像
docker pull mysql:5.63.创建容器,设置端口映射、目录映射
#在/root目录下创建mysql目录用于存储mysql数据信息
mkdir ~/mysql
cd ~/mysqldocker run -id \
-p 3307:3306 \
--name=c_mysql \
-v $PWD/conf:/etc/mysql/conf.d \
-v $PWD/logs:/logs \
-v $PWD/data:/var/lib/mysql \
-e MYSQL_ROOT_PASSWORD=123456 \
mysql:5.6参数说明:
-p 3307:3306:将容器的3306端口映射到宿主机的3307端口。
-v $PWD/conf:/etc/mysql/conf.d:将主机当前目录下的conf/my.cnf挂载到容器的 /etc/mysql/my.cnf 。配置目录
-v $PWD/logs:/logs:将主机当前目录下的logs目录挂载到容器的/logs。日志目录
-v $PWD/data:/var/lib/mysql:将主机当前目录下的data目录挂载到容器的/var/lib/mysql。数据目录
-e MYSQL_ROOT_PASSWORD=123456:初始化root用户的密码。
4.进入容器,操作
docker exec -it c_mysql /bin/bash
mysql -u root -p123456
show databases;
create database db1;3.2.Tomcat部署
1.搜索tomcat镜像
docker search tomcat2.拉取tomcat镜像
docker pull tomcat3.创建容器,设置端口映射、目录映射
# 在/root目录下创建tomcat目录用于存储tomcat数据信息
mkdir ~/tomcat执行下面的命令:
docker run -id --name=c_tomcat \
-p 8080:8080 \
-v $PWD:/usr/local/tomcat/webapps \
tomcat参数说明:
-p 8080:8080:将容器的8080端口映射到主机的8080端口
-v $PWD:/usr/local/tomcat/webapps:将主机中当前目录挂载到容器的webapps
4.使用外部机器访问tomcat
3.3.Nginx部署
1.搜索nginx镜像
docker search nginx2.拉取nginx镜像
docker pull nginx3.创建容器,设置端口映射、目录映射
# 在root目录下创建nginx目录用于存储nginx数据信息
mkdir ~/nginx
cd ~/nginx
mkdir conf
cd conf
#在~/nginx/conf/下创建nginx.conf文件,粘贴下面内容
vim nginx.conf执行下面的命令:
user nginx;
worker_processes 1;
error_log /var/log/nginx/error.log warn;
pid /var/run/nginx.pid;
events{
worker_connections 1024;
}
http{
include /etc/nginx/mime.types;
default_type application/octet-stream;
log_format main '$remote_addr-$remote_user[$time_local]"$request"'
'$status$body_bytes_sent"$http_referer"'
'"$http_user_agent""$http_x_forwarded_for"';
access_log /var/log/nginx/access.log main;
sendfile on;
#tcp_nopush on;
keepalive_timeout 65;
#gzip on;
include /etc/nginx/conf.d/*.conf;
}执行下面的命令启动nginx容器:
docker run -id --name=c_nginx \
-p 80:80 \
-v $PWD/conf/nginx.conf:/etc/nginx/nginx.conf \
-v $PWD/logs:/var/log/nginx \
-v $PWD/html:/usr/share/nginx/html \
nginx3.4.Redis部署
1.搜索redis镜像
docker search redis2.拉取redis镜像
docker pull redis:5.03.创建容器,设置端口映射
docker run -id --name=c_redis -p 6379:6379 redis:5.04.使用外部机器连接redis
./redis-cli.exe -h 192.168.220.12 -p 6379
keys *
set name keney
get name4.Dockerfile
4.1docker镜像原理:
思考:
Docker 镜像本质是什么?
Docker 中一个centos镜像为什么只有200MB,而一个centos操作系统的iso文件要几个个G?
Docker 中一个tomcat镜像为什么有600MB,而一个tomcat安装包只有70多MB?
操作系统组成部分:
进程调度子系统
进程通信子系统
内存管理子系统
设备管理子系统
文件管理子系统
网络通信子系统
作业控制子系统
Linux文件系统由bootfs和rootfs两部分组成
bootfs:包含bootloader(引导加载程序)和 kernel(内核) rootfs: root文件系统,包含的就是典型 Linux 系统中的/dev,/proc,/bin,/etc等标准目录和文件
不同的linux发行版,bootfs基本一样,而rootfs不同,如ubuntu,centos等
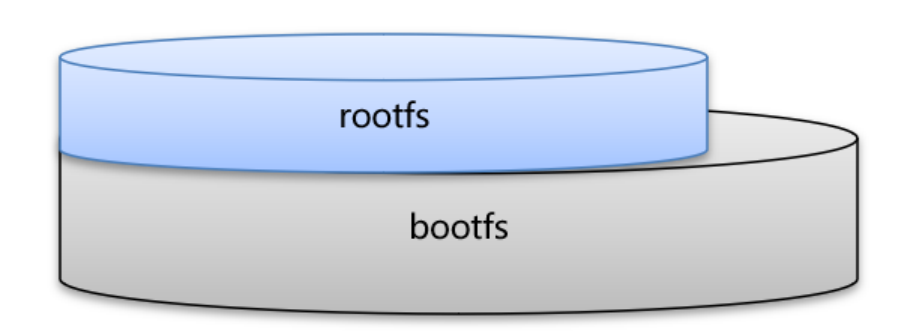
docker镜像原理
Docker镜像是由特殊的文件系统叠加而成
最底端是 bootfs,并使用宿主机的bootfs
第二层是 root文件系统rootfs,称为base image 然后再往上可以叠加其他的镜像文件
统一文件系统(Union File System)技术能够将不同的层整合成一个文件系统,为这些层提供了一个统一的 视角,这样就隐藏了多层的存在,在用户的角度看来,只存在一个文件系统。
一个镜像可以放在另一个镜像的上面。位于下面的镜像称为父镜像,最底部的镜像成为基础镜像。
当从一个镜像启动容器时,Docker会在最顶层加载一个读写文件系统作为容器
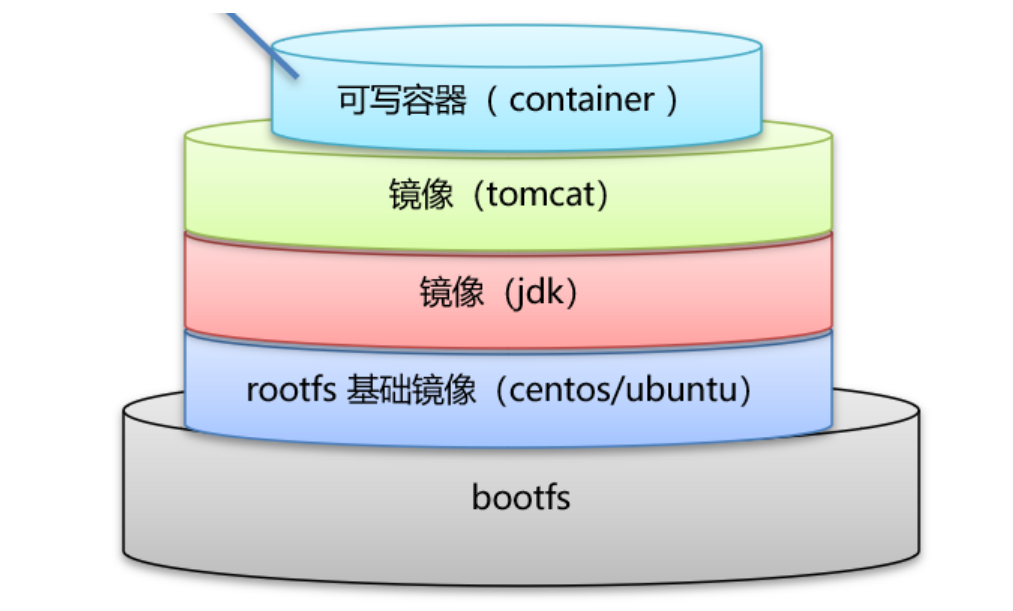
回答问题
1.Docker 镜像本质是什么? 是一个分层文件系统
2.Docker 中一个centos镜像为什么只有200MB,而一个centos操作系统的iso文件要几个个G?
Centos的iso镜像文件包含bootfs和rootfs,而docker的centos镜像复用操作系统的bootfs,只有rootfs和其 他镜像层
3.Docker 中一个tomcat镜像为什么有600MB,而一个tomcat安装包只有70多MB? 由于docker中镜像是分层的,tomcat虽然只有70多MB,但他需要依赖于父镜像和基础镜像,所有整个对外 暴露的tomcat镜像大小600多MB
4.2镜像制作
容器转换镜像
docker commit 容器id 镜像名称:版本号
docker save -o 压缩文件名称 镜像名称:版本号
docker load –i 压缩文件名称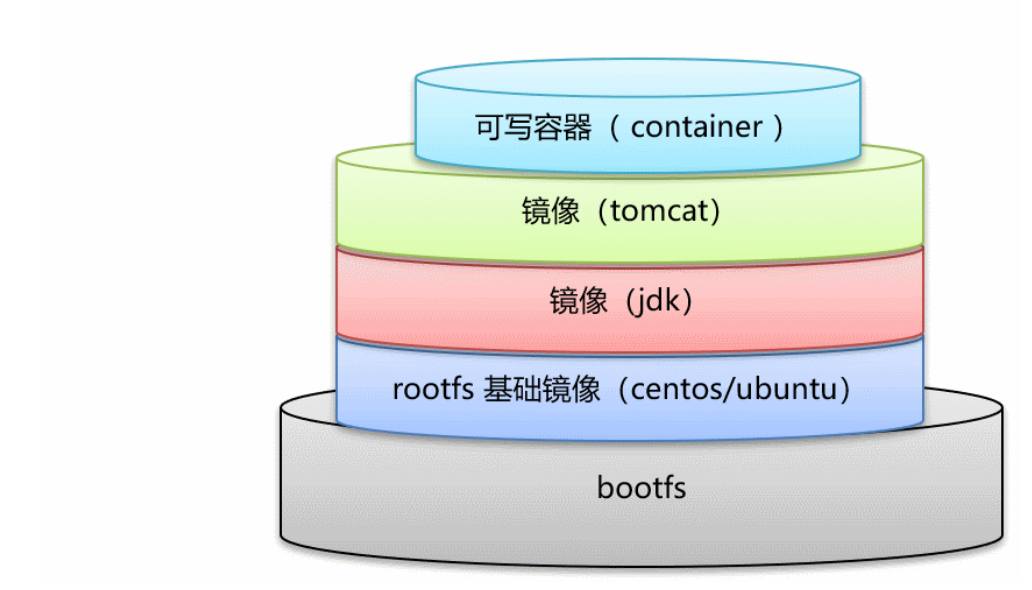
# 创建tomcat镜像
docker run -id --name=c_tomcat \
-p 8080:8080 \
-v $PWD:/usr/local/tomcat/webapps \
tomcat
# 进入tomcat镜像
docker exec -it c_tomcat /bin/bash
#创建a.txt b.txt
cd ~
touch a.txt b.txt执行操作:
#容器转镜像
docker commit 28b8d4dc9744 lxs_tomcat:1.0
#压缩镜像
docker save -o lxs_tomcat.tar lxs_tomcat:1.0
#删除原来镜像
docker rmi lxs_tomcat:1.0
#从压缩文件加载镜像
docker load -i lxs_tomcat.tar
#产生镜像
docker run -it --name=new_tomcat lxs_tomcat:1.0 /bin/bash
#进入查看内容
docker exec -it c_tomcat /bin/bash
#可以看到a.txt b.txt存在,而webapps/test不存在dockerfile
概念
Dockerfile 是一个文本文件
包含了一条条的指令
每一条指令构建一层,基于基础镜像,最终构建出一个新的镜像
对于开发人员:可以为开发团队提供一个完全一致的开发环境
对于测试人员:可以直接拿开发时所构建的镜像或者通过Dockerfile文件构建一个新的镜像开始工作了
对于运维人员:在部署时,可以实现应用的无缝移植
参考Dochub网址:https://hub.docker.com ,比如centos和nginx镜像
| 关键字 | 作用 | 备注 |
|---|---|---|
| FROM | 指定父镜像 | 指定dockerfile基于那个image构建 |
| MAINTAINER | 作者信息 用 | 用来标明这个dockerfile谁写的 |
| LABEL | 标签 | 用来标明dockerfile的标签 可以使用Label代替Maintainer 最终都是在 docker image基本信息中可以查看 |
| RUN | 容器启动命 令 | 执行一段命令 默认是/bin/sh 格式: RUN command 或者 RUN ["command" , "param1","param2"] |
| CMD | 容器启动命 令 | 提供启动容器时候的默认命令 和ENTRYPOINT配合使用.格式 CMD command param1 param2 或者 CMD ["command" , "param1","param2"] |
| ENTRYPOINT | 入口 | 一般在制作一些执行就关闭的容器中会使用 |
| COPY | 复制文件 | build的时候复制文件到image中 |
| ADD | 添加文件 | build的时候添加文件到image中 不仅仅局限于当前build上下文 可以来 源于远程服务 |
| ENV | 环境变量 | 指定build时候的环境变量 可以在启动的容器的时候 通过-e覆盖 格式 ENV name=value |
| ARG | 构建参数 | 构建参数 只在构建的时候使用的参数 如果有ENV 那么ENV的相同名字 的值始终覆盖arg的参数 |
| VOLUME | 定义外部可 以挂载的数 据卷 | 指定build的image那些目录可以启动的时候挂载到文件系统中 启动容 器的时候使用 -v 绑定 格式 VOLUME ["目录"] |
| EXPOSE | 暴露端口 | 定义容器运行的时候监听的端口 启动容器的使用-p来绑定暴露端口 格 式: EXPOSE 8080 或者 EXPOSE 8080/udp |
| WORKDIR | 工作目录 | 指定容器内部的工作目录 如果没有创建则自动创建 如果指定/ 使用的是 绝对地址 如果不是/开头那么是在上一条workdir的路径的相对路径 |
| USER | 指定执行用 户 | 指定build或者启动的时候 用户 在RUN CMD ENTRYPONT执行的时候 的用户 |
| HEALTHCHECK | 健康检查 | 指定监测当前容器的健康监测的命令 基本上没用 因为很多时候 应用本 身有健康监测机制 |
| ONBUILD | 触发器 | 当存在ONBUILD关键字的镜像作为基础镜像的时候 当执行FROM完成 之后 会执行 ONBUILD的命令 但是不影响当前镜像 用处也不怎么大 |
| STOPSIGNAL | 发送信号量 到宿主机 | 该STOPSIGNAL指令设置将发送到容器的系统调用信号以退出。 |
| SHELL | 指定执行脚 本的shell | 指定RUN CMD ENTRYPOINT 执行命令的时候 使用的shell |
案例一:
自定义centos7镜像。
要求:
- 默认登录路径为 /usr
- 可以使用vim
实现步骤
定义父镜像:FROM centos:7
定义作者信息:MAINTAINER lxs [email protected]
执行安装vim命令: RUN yum install -y vim
定义默认的工作目录:WORKDIR /usr
定义容器启动执行的命令:CMD /bin/bash
通过dockerfile构建镜像:docker bulid –f dockerfile文件路径 –t 镜像名称:版本 .
#具体代码
mkdir ~/docker-files
cd ~/docker-files
vim centos_dockerfiledockerfile具体内容
FROM centos:7
MAINTAINER lxs <[email protected]>
RUN yum install -y vim
WORKDIR /usr
CMD /bin/bashbuild
docker build -f ./centos_dockerfile -t lxs_centos:1 .-f:镜像文件
-t:新镜像名
. 寻址路径
#进入看效果
docker run -it --name=c2 lxs_centos:1案例二:发布springboot项目
定义父镜像:FROM java:8
定义作者信息:MAINTAINER lxs [email protected]
将jar包添加到容器: ADD springboot.jar app.jar
定义容器启动执行的命令:CMD ["java","-jar","app.jar"]
通过dockerfile构建镜像:docker bulid –f dockerfile文件路径 –t 镜像名称:版本 .
FROM java:8
MAINTAINER lxs <[email protected]>
ADD springboot.jar app.jar
CMD ["java","-jar","app.jar"]build
docker bulid –f ./springboot_dockerfile –t app .启动容器
docker run -id -p 9000:8080 app5.服务编排
5.1. 概念
微服务架构的应用系统中一般包含若干个微服务,每个微服务一般都会部署多个实例,如果每个微服务都要手动启 动停止,维护的工作量会很大。来看下我们日常工作:
要从Dockerfile build image 或者去dockerhub拉取image
要创建多个container
要管理这些container(启动停止删除)
通过服务编排可以大量简化上面的工作服务编排:按照一定的业务规则批量管理容器
5.2 Docker Compose
Docker Compose是一个编排多容器分布式部署的工具,提供命令集中管理容器化应用的完整开发周期,包括服务 构建,启动和停止。使用步骤:
- 利用 Dockerfile 定义运行环境镜像
- 使用 docker-compose.yml 定义组成应用的各服务
- 运行 docker-compose up 启动应用
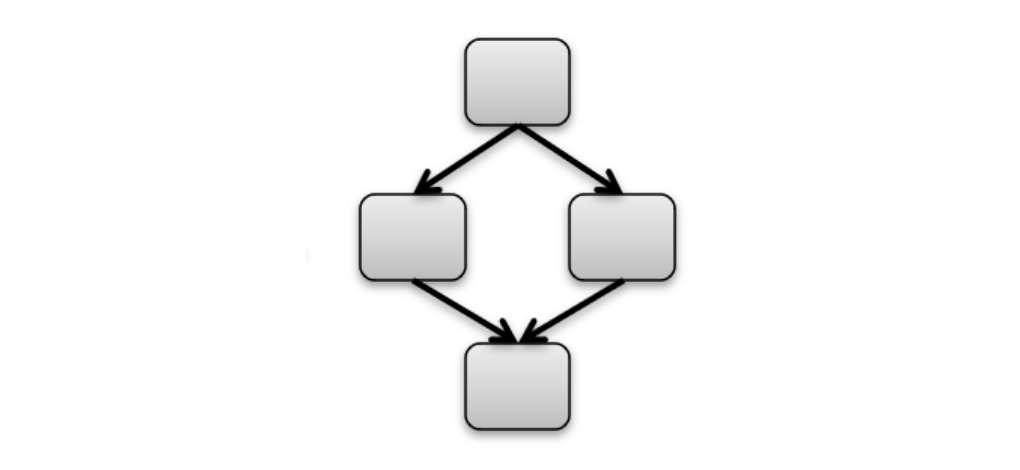
安装Docker Compose
# Compose目前已经完全支持Linux、Mac OS和Windows,在我们安装Compose之前,需要先安装Docker。下面我 们以
编译好的二进制包方式安装在Linux系统中。
curl -L https://github.com/docker/compose/releases/download/1.22.0/docker-compose-`uname -s`-
`uname -m` -o /usr/local/bin/docker-compose
# 设置文件可执行权限
chmod +x /usr/local/bin/docker-compose
# 查看版本信息
docker-compose -version卸载Docker Compose
# 二进制包方式安装的,删除二进制文件即可
rm /usr/local/bin/docker-compose编排nginx+springboot
需求:使用nginx反向代理到springboo应用
- 创建docker-compose目录
mkdir ~/docker-compose
cd ~/docker-compose2.编写 docker-compose.yml 文件
version: '3'
services:
nginx:
image: nginx
ports:
- 80:80
links:
- app
volumes:
- ./nginx/conf.d:/etc/nginx/conf.d
app:
image: app
expose:
- "8080"3.创建./nginx/conf.d目录
mkdir -p ./nginx/conf.d4.在./nginx/conf.d目录下 编写app.conf文件
server {
listen 80;
access_log off;
location / {
proxy_pass http://app:8080/hello;
}
}5.在~/docker-compose 目录下 使用docker-compose 启动容器
docker-compose up -d # -d表示已守护模式启动- 测试访问
http://192.168.220.12/hello6.Docker私有仓库
Docker官方的Docker hub(https://hub.docker.com)是一个用于管理公共镜像的仓库,我们可以从上面拉 取镜像 到本地,也可以把我们自己的镜像推送上去。但是,有时候我们不希望将自己的镜 像放到公网当中, 那么这时我们就需要搭建自己的私有仓库来存储和管理自己的镜像
6.1. 私有仓库搭建
# 1、拉取私有仓库镜像
docker pull registry
# 2、启动私有仓库容器
docker run -id --name=registry -p 5000:5000 registry
# 3、打开浏览器 输入地址http://私有仓库服务器ip:5000/v2/_catalog,看到{"repositories":[]} 表示私有仓
库 搭建成功
# 4、修改daemon.json
vim /etc/docker/daemon.json
# 在上述文件中添加一个key,保存退出。此步用于让 docker 信任私有仓库地址;注意将私有仓库服务器ip修改为自
己私有仓库服务器真实ip
{"insecure-registries":["私有仓库服务器ip:5000"]}
{"insecure-registries":["192.168.220.12:5000"]}
# 5、重启docker 服务
systemctl restart docker
docker start registry6.2将镜像上传至私有仓库
# 1、标记镜像为私有仓库的镜像
docker tag centos:7 192.168.220.12:5000/centos:7
# 2、上传标记的镜像
docker push 192.168.220.12:5000/centos:7从私有仓库拉取镜像
#拉取镜像
docker pull 192.168.220.12:5000/centos:7附件
参考:https://www.cnblogs.com/yakniu/p/16329611.html
参考:服务端口占用情况:https://www.leixue.com/qa/how-does-centos-check-port-occupancy
参考mysql数据库问题:
【MySql】Navicat 连接数据库出现1251 - Client does not support authentication protocol ...... 问题的解决方法:
https://blog.csdn.net/pengfeng111833/article/details/124399404